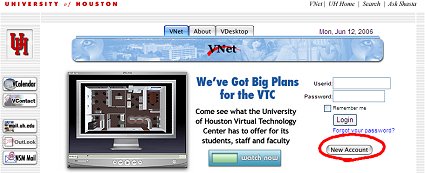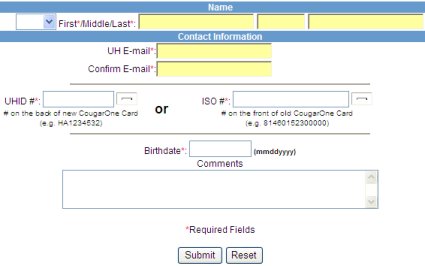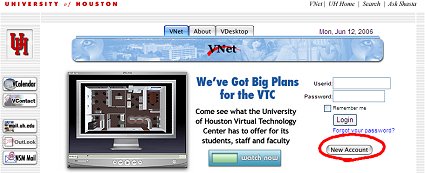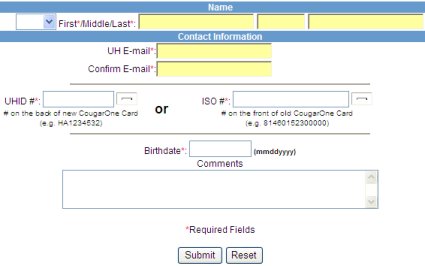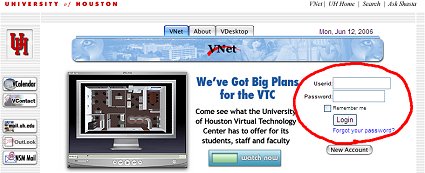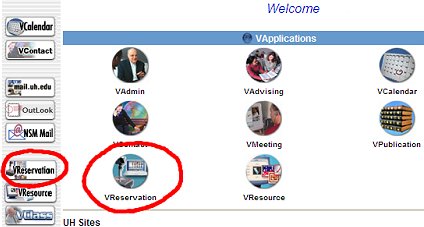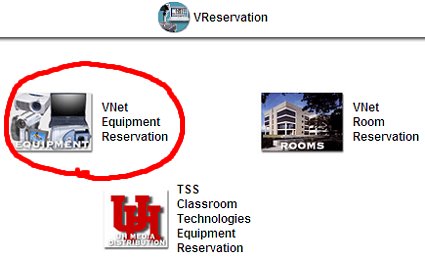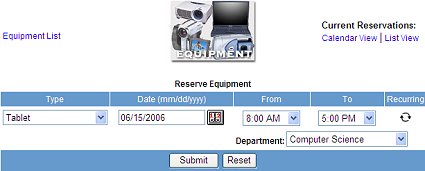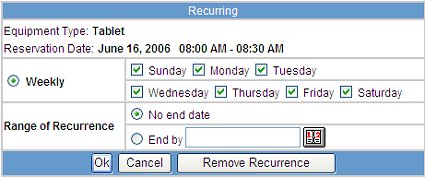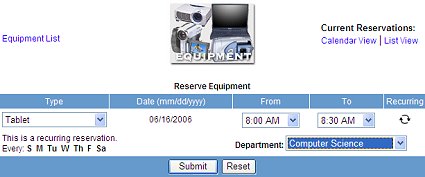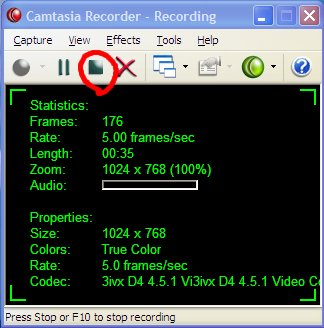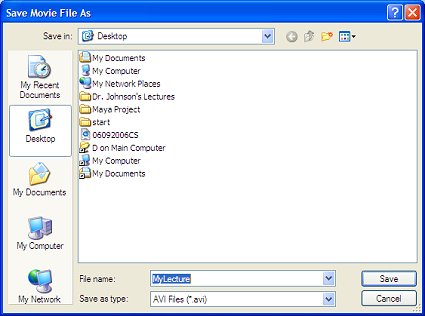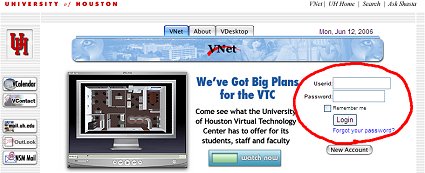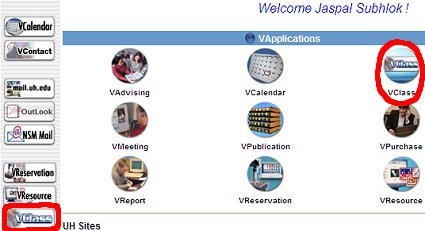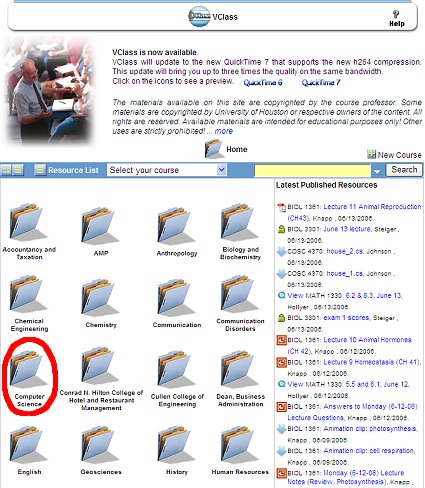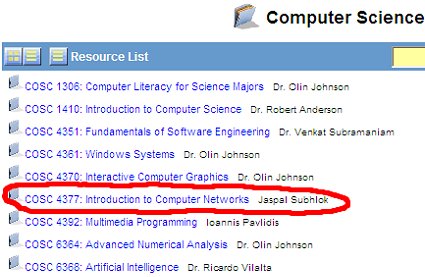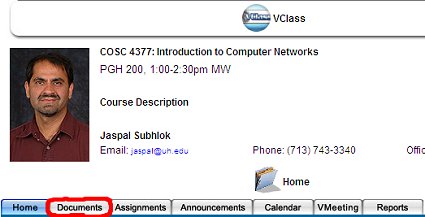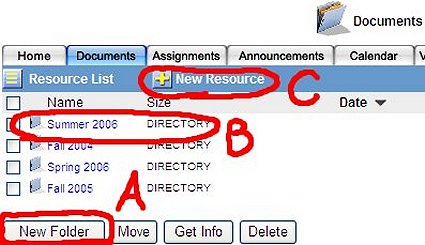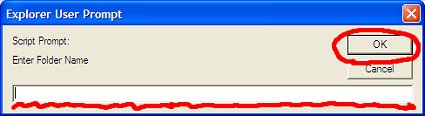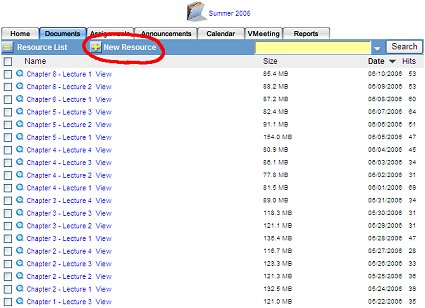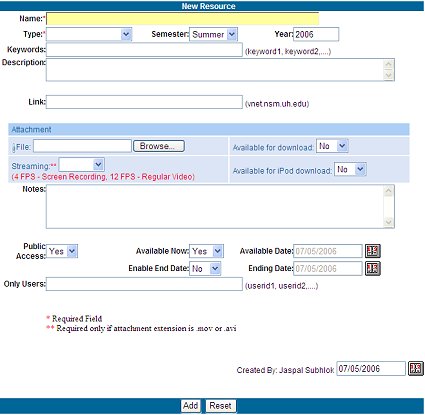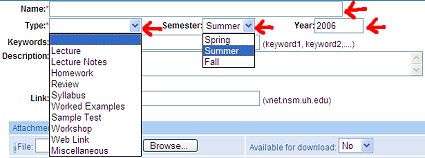|
|
|
| |
| |
Go to VNET homepage. Please Login. |
|
|
|
|
|
|
|
|
|
| |
| |
Press either one of two 'VReservation' buttons. |
|
|
|
|
|
|
|
|
|
| |
| |
Press 'VNet Equipment Reservation' button. |
|
|
|
|
|
|
|
|
|
| |
| |
Please select 'Tablet' in Type category. Press Calendar button to choose the date. Select hours in From and To categories. Select 'Computer Science' in Department category. If the reservation is not recurring, press 'Submit'. |
|
|
|
| |
|
|
|
|
|
| |
| |
Please press Recurring icon if you plan to reserve the Tablet for more than a day. If you are reserving for a semester, select Monday through Saturday. Either select 'No end date' or specify 'End by'. Then press 'Ok'. |
|
|
|
| |
|
|
|
|
|
| |
| |
After filling out the information with the recurring option, press 'Submit' button. Pleae visit our office and pick it up in person. |
|
|
|
| |
|
|
| |
|
|
|
|
|
| |
| |
Prior to record your lecture, please make sure you have working batteries for both the microphone and the wireless receiver. Also make sure they are set to the same channel. Connect the receiver to the Tablet PC. |
|
|
|
|
|
|
|
|
|
| |
| |
Click 'Camtasia Recorder' on the Desktop. If the icon is not available, go to Start > All Programs > Camtasia Studio 2 > Applications > Camtasia Recorder. |
|
|
|
|
|
|
|
|
|
| |
| |
When you are ready to record your lecture, please press the red button. |
|
|
|
|
|
|
|
|
|
| |
| |
After you press the red button, the window should show following information. This indicates that the camtasia recorder is recording the screen and your voice. You can use either Power Point or Classroom Presenter to write on your desktop. Once you have completed recording your lecture, please press the stop button. |
|
|
|
| |
|
|
|
|
|
| |
| |
Please write the name of the movie file and press 'Save' button. |
|
|
|
| |
|
|
| |
|
|
|
|
|
| |
| |
Go to VNET homepage. Please Login. |
|
|
|
|
|
|
|
|
|
| |
| |
Press either one of two 'VClass' buttons. |
|
|
|
|
|
|
|
|
|
| |
| |
This is the VClass main page. Please select the folder of the department you are teaching. |
|
|
|
|
|
|
|
|
|
| |
| |
Select the class you are teaching from the list. |
|
|
|
| |
|
|
|
|
|
| |
| |
Now you are in your page. There are many tabs available. Among them, please press 'Ducuments' tab to place your lectures. |
|
|
|
| |
|
|
|
|
|
| |
| |
If you wish to create a new folder, please press 'New Folder' button (7A). If you wish to move to one of existing folders, please press the folder of your interest (7B). If you wish to post a lecture here, please press 'New Resource' button (7C). |
|
|
|
| |
|
|
|
|
|
| |
| |
Type the name of the folder and press 'OK' button. |
|
|
|
| |
|
|
|
|
|
| |
| |
You are in the folder you chose. Please 'New Resource' button to post a lecture in the folder. (or you have an option to place a folder here as well). |
|
|
|
| |
|
|
|
|
|
| |
| |
You can post a lecture by filling this page out. |
|
|
|
| |
|
|
|
|
|
| |
| |
First, fill the 'Name' of the lecture you wish to post. Second, select the 'Type'. If it is a lecture video, please choose 'Lecture'. If it is a lecture (i.e. doc, ppt, pdf, or etc.), please choose 'Lecture Notes'. Or, please select appropriate type. Third, select 'Semester' and fill out the 'Year'. |
|
|
|
| |
|
|
|
|
|
| |
| |
Attach the file you want to post in the VNET. Please press 'Browse...' button to select the file. If it is a lecture video, please select the 'Streaming' (4 FPS for a screen recording or 12 FPS for a regular video). Then please change 'Available for download' and/or 'Available for iPod download' options if you want the students to be able to download your lecture. |
|
|
|
| |
|
|
|
|
|
| |
| |
'Public Access' option lets you choose who can access your lecture. If it is set to Yes, anyone can access it as long as he or she has appropriate access User ID and password you set. If it is set to No, please fill User IDs of the students in the 'Only Users'. You can also select the date the file is to be available (by setting 'Available Now' and 'Available Date') and no longer to be available (by setting 'Enable End Date' and 'Ending Date'). Once you have completed the setting, please press 'Add' button. Please note that, it can take long time if you are posting a video. Then you will be sent back to the page you came from. In case of the lecture video, Processing in red will be placed besides the name of the lecture. It will not be available to anyone until the processing is completed. |
|
|
|
| |
|
|
| |
|
|